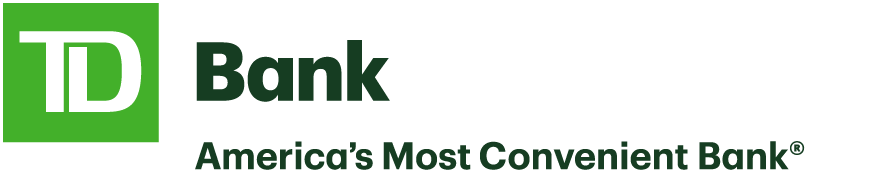How can we help you?
We matched that to:
How do I use Quicken and QuickBooks with Online Banking?
TD Bank provides access to your account information using Quicken and QuickBooks personal finance management (PFM) software. With this access you are able to:
- Access your checking, savings and money market accounts
- Directly download balances and transaction history
- Transfer funds between eligible accounts
- Send a secure e-mail to Customer Service
- Synchronize account information between PFMs and Online Banking
- Analyze and report account activity using a variety of built-in tools
Full synchronization allows you to perform all the above functions through your Online Banking session and your PFM software at home and the office.
You will be required to use your Online Banking username and password (sometimes referred to as your PIN by the software) to access account information and send instructions.
Your copy of Quicken or QuickBooks may need to perform an update to retrieve the latest financial institution listing from the manufacturer and any other required software updates to access your accounts.